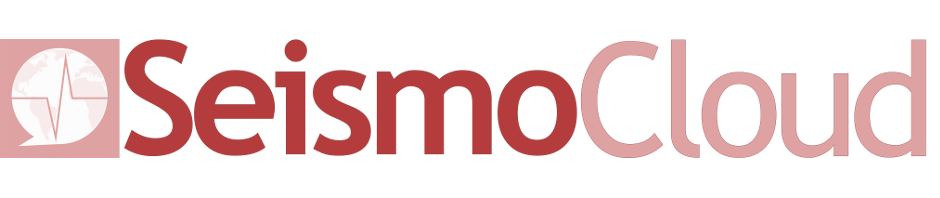Istruzioni per NodeMCU
Di cosa ho bisogno?
- 1 scheda NodeMCU compatibile con ESP8266 (ad esempio il NodeMCU 1.0 devkit)
- 1 accelerometro di tipo MPU6050
- 3 LED (rosso, giallo, verde)
- 3 resistenze per i LED (vanno bene 100~180 Ohm)
- Alcuni cavetti “jumper dupont” per collegare tutto
- 1 breadboard “a due zone”
Se sei esperto di elettronica probabilmente vorrai usare una millefori al posto della breadboard, ma il procedimento è lo stesso :-)
Una lista della spesa?
Eccola! Attenzione: alcuni venditori offrono pacchi multipli, ma le quantità sufficienti sono quelle indicate sopra
- Scheda NodeMCU
- Accelerometro MPU6050
- LED e resistenze: nella lista ci sono alcuni venditori che offrono dei pacchetti con LED e resistenze nello stesso prodotto, se non sapete cosa prendere potete optare per quelli
- Cavetti “jumper dupont”
- Questa breadboard
Come montare il tutto?
Lo schema finale sarà questo:
I passi sono:
- Posiziona il NodeMCU sopra alla breadboard a cavallo delle due zone (la breadboard ha due “zone”, separate da un solco)
- Posiziona il sensore MPU6050 in una zona della breadboard in modo che i suoi pin siano su righe differenti rispetto a quelle occupate dai pin del NodeMCU
- Posiziona, a cavallo del ponte della breadboard, i tre LED su tre righe differenti (che non siano già usate dal NodeMCU o dal sensore MPU6050). Ricorda che nei LED il pin più corto è il negativo (e quindi va messo, come dallo schema, verso
GND) mentre il pin più lungo verso il positivo (ovveroD5,D6oD7a seconda del colore. - Inserisci le tre resistenze (non importa il verso) con un pin sulla stessa riga e stessa zona del negativo dei LED (una per ogni LED), e con l’altro sulla stessa riga di uno dei pin
GNDdel NodeMCU - Inserisci i cavetti dupont per collegare
D5,D6eD7ai rispettivi LED colorati nella zona e nella riga della breadboard corrispondente al pin più lungo del LED in questione (e.g. un cavetto dupont traD5e la riga con il pin positivo del LED verde) - Inserisci i cavetti dupont per collegare
VCC,GND,SDAeSCLdell’MPU6050 rispettivamente ai pin3V3,GND,D1eD2del NodeMCU
Ora che l’ho montato?
Ora è necessario caricarci il software: segui le istruzioni in base alla tua piattaforma!
 Windows
Windows
- Scarica il tool “NodeMCU Flasher”: versione a 64 bit (consigliato se non sai che versione hai) o la versione 32 bit.
- Scarica i driver del dispositivo da questo link, decomprimi il file compresso ed esegui il programma di installazione
- Scarica il firmware di SeismoCloud da questo link
- Ora collega il tuo NodeMCU via USB al computer
- Apri il programma “NodeMCU flasher” e scegli la porta del NodeMCU (se non sei sicuro, scegli
COM5):
- Apri la scheda “Config” e seleziona il firmware di SeismoCloud che hai scaricato

- Torna sulla scheda “Operation” e premi su “Flash”. A fine procedura, ovvero quando la barra di progresso è piena e appare un pallino verde in basso a sinistra, allora puoi scollegare il sismometro e posizionarlo dove vuoi!
- Una volta acceso il sensore apparirà una rete WiFi chiamata “SeismoCloud”: collegandotici si aprirà automaticamente un pannello dove inserire i dati della tua rete WiFi: inseriscili e premi su “Save”
- Connetti il cellulare alla stessa rete WiFi del sensore, apri la app SeismoCloud e premi sul tasto con il simbolo “+”: la app troverà il nuovo sensore e ti permetterà di configurare la sua posizione ed il suo nome :-)
Fine!
Domande / problemi frequenti
Ho seguito tutta la procedura ma non succede nulla, oppure vedo una rete WiFi che inizia per “FaryLink_” o “NodeMCU_”
Probabilmente la parte di “flash” (5-7) non è andata a buon fine.
- Controlla di avere i driver giusti installati. Se hai versioni di Windows precedenti alla 10 e un dispositivo basato su CP210x, prova con questi driver.
- Prova con un cavo USB diverso, alcuni cavi USB non sono molto buoni e interferiscono con la procedura
- Prova seguendo questa procedura, prima del punto 5:
- Una volta collegato il NodeMCU al PC, tieni premuto il tasto “Flash” sulla scheda NodeMCU
- Tenendo premuto “Flash”, premi e rilascia il tasto “Reset” della scheda
- Rilascia il tasto “Flash”
- Ora continua con il punto 5 della procedura